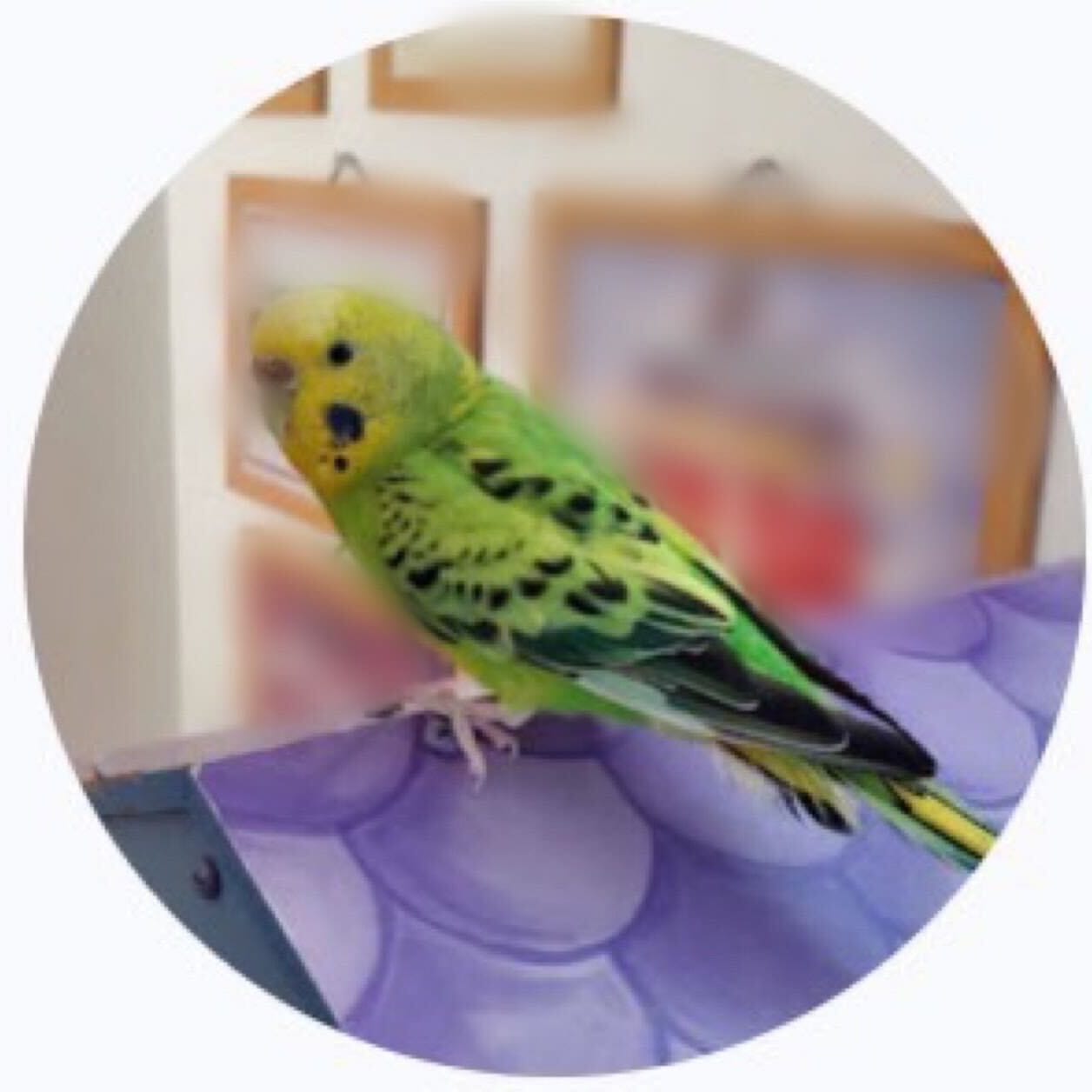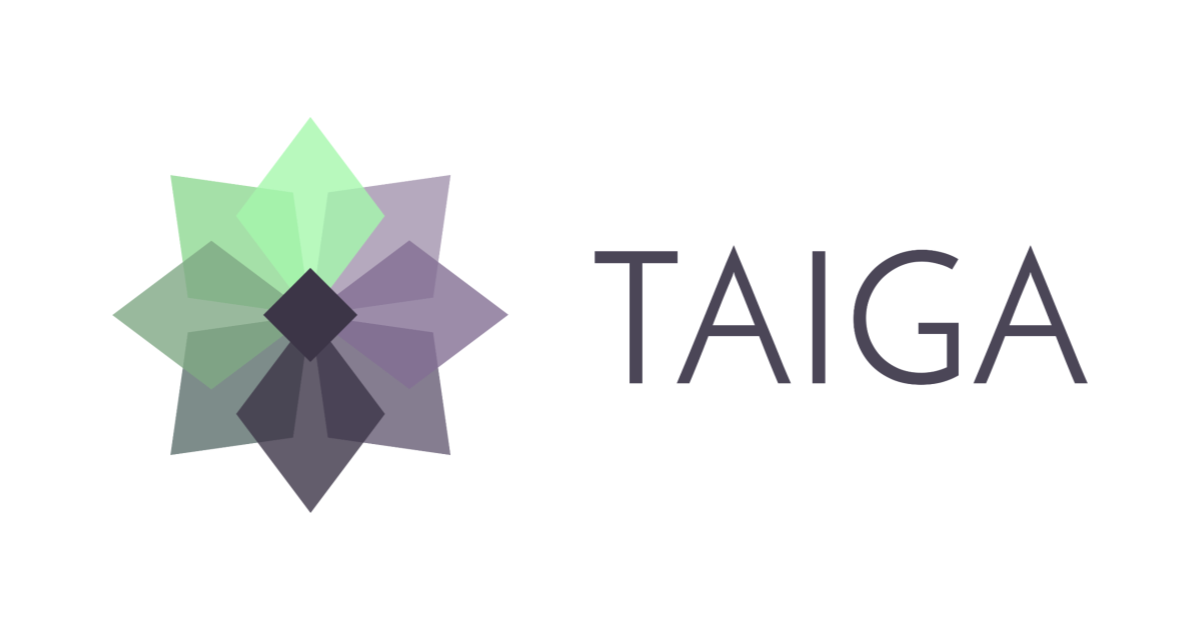
オープンソースのプロジェクト管理ツール「Taiga」を試してみた
こんにちは!DA(データアナリティクス)事業本部 サービスソリューション部の大高です。
プロジェクト管理ツールは色々ありますが、スクラム開発を実施する際には一定のお作法などもあり、より特化したツールのほうが利用しやすいかと思います。
今回はそんなプロジェクト管理ツールとして、オープンソースのプロジェクト管理ツール「Taiga」を試してみました。
Taigaとは?
Taigaはアジャイルチーム向けのプロジェクト管理ツールです。直感的なユーザーインターフェイスを備えており、また多言語対応もしています。
「Basicプラン」または「Premiumプラン」の2つから、いわゆるSaaS型の利用ができますが、一方でセルフホスティングとして利用することで無償利用も可能です。
今回は、こちらのセルフホスティング型での利用を試してみたいと思います。
前提条件として、Docker環境が必要となるので私はDocker Desktop on Macの導入を事前に済ませてあります。
試してみる
では、早速試してみます。構築手順は以下に従って実施してみましょう。
リポジトリのClone
まずは、GitHubのリポジトリからCloneをして、stableブランチに切り替えます。
$ git clone https://github.com/kaleidos-ventures/taiga-docker.git $ cd taiga-docker $ git checkout stable
起動する
準備ができたら、以下のコマンドで起動します。
$ ./launch-all.sh
しばらく待つと、各コンテナが起動します。アプリケーションが開始したら、以下のコマンドで管理者ユーザを作成しましょう。
$ ./taiga-manage.sh createsuperuser + exec docker-compose -f docker-compose.yml -f docker-compose-inits.yml run --rm taiga-manage createsuperuser WARN[0000] Found orphan containers ([taiga-docker-penpot-frontend-1 taiga-docker-penpot-backend-1 taiga-docker-penpot-redis-1 taiga-docker-penpot-postgres-1 taiga-docker-penpot-exporter-1]) for this project. If you removed or renamed this service in your compose file, you can run this command with the --remove-orphans flag to clean it up. [+] Running 1/1 ⠿ Container taiga-docker-taiga-db-1 Recreated 0.4s [+] Running 1/1 ⠿ Container taiga-docker-taiga-db-1 Started 0.4s Username: admin Email address: foo.bar@sample.com Password: Password (again): Superuser created successfully.
この状態で、http://localhost:9000にアクセスすればTaigaにアクセスすることができます。
また、今回はlaunch-all.shで起動しましたが、この場合にはWebベースのプロトタイピングツールPenpotも同時に起動するそうです。もし、Taigaだけ必要なのであればlaunch-taiga.shでTaigaだけを起動することもできます。
その他、細かい設定なども可能なのですが、今回はこのまま試してみます。
ログインしてみる
起動したら、http://localhost:9000にアクセスして、右上のLog inからログインしてみます。
ユーザーは、先程作成した管理者ユーザのアカウントでログインしてみましょう。
ログインできました。
Taigaは多言語対応をしており、日本語にも対応しています。右上のアイコンから「Account Settings > USER SETTINGS」でユーザー設定を開き、「Language」で日本語を選択してSaveすれば変更できます。
日本語に変更すると、こんな感じにちゃんと日本語化されます。
サンプルプロジェクトを作成して、簡単にサイクルを回してみる
簡単なサンプルプロジェクトを作成してみます。プロジェクトの種類は大きく「スクラム」と「かんばん」から選択できます。今回は「スクラム」にしてみます。
プロジェクトが出来ました。
次に、画面の右側から「スプリント」を作成してみます。2週間のスプリントにしてみましょう。
「スプリント」もできたので「ユーザーストーリー」を作成します。
ストーリポイントは作成時にも設定できますが、作成後にも設定できるようです。
ストーリ作成後に「エピック」が見当たらないな?と思いましたが、これは左下の「設定」から「モジュール」で有効化することができるようです。
有効化するとメニューに「エピック」が追加されて、「エピック」の作成ができるようになります。
これで、「ストーリー」も「エピック」に紐付けることができるようになりました。ついでに「タグ」も追加してみました。
また、「スプリント」には「ストーリー」をドラッグドロップすることで追加できます。
更に、「ストーリー」に「タスク」を追加して「タスクボード」を表示すると、こんな感じになります。
実はいまコーヒーを飲み終わったので、全部の「タスク」を「終了」にしました。
「スプリント」内のタスクが完了すると、自動で「スプリント」も完了になるようです。
まとめ
以上、オープンソースのプロジェクト管理ツール「Taiga」を試してみました。
個人的に「スクラムを実施する際のプロジェクト管理ツール」としては、「Jira」がとても使い勝手が良いと感じていますが、一方で料金的な懸念がある場合には、別途何らかツールを用意するかたちになると思います。
「Taiga」はセットアップも簡単ですし、日本語化対応もしています。直感的に操作もしやすいので、選択肢としてかなり良いツールなのではないかと思いました!
どなたかのお役に立てば幸いです。それでは!


















![[ゼロから始めるプロジェクトマネジメント] プロジェクトの懸案管理は「やる気」の問題](https://devio2024-media.developers.io/image/upload/v1735285999/user-gen-eyecatch/w6qteokk2zxth5arbloh.png)

![[ゼロから始めるプロジェクトマネジメント] プロジェクトにおける意思決定 〜人間という絶対的に感情の動物による〜](https://devio2024-media.developers.io/image/upload/v1735173805/user-gen-eyecatch/bqwirwzcdtiodjbx3ord.png)
![[ゼロから始めるプロジェクトマネジメント] 会話から始めるチーム作り 〜コミュニケーションが苦手なPMの視点から〜](https://devio2024-media.developers.io/image/upload/v1735108451/user-gen-eyecatch/xnxfapl9oqwfpmaurvl5.png)